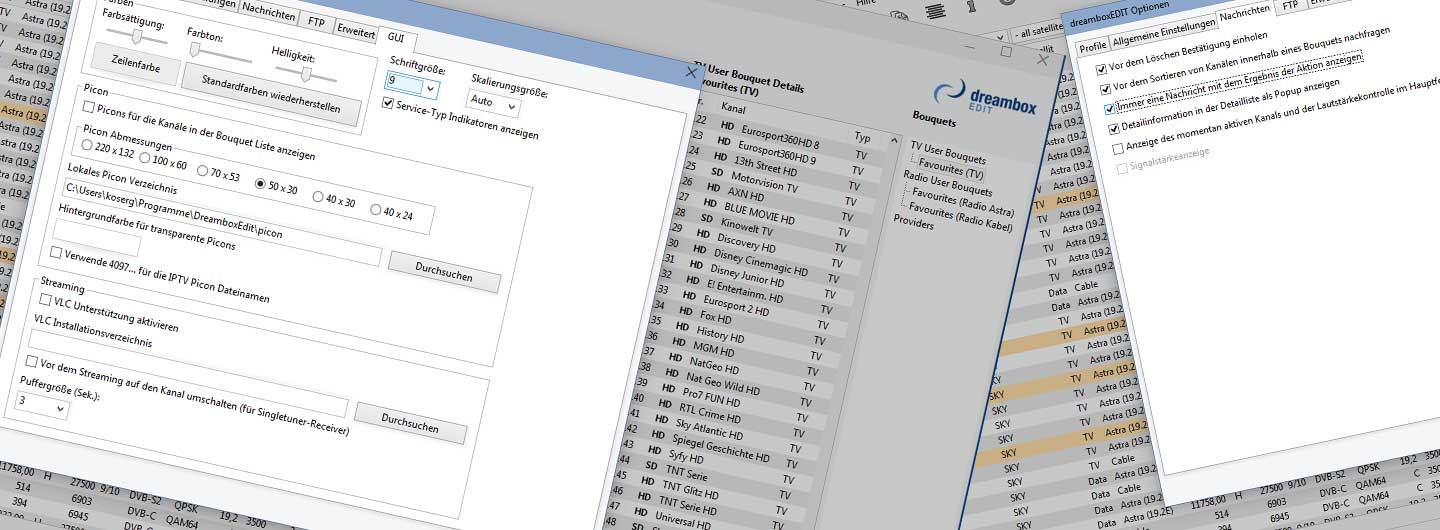A Picon (probably a word creation from Program and Icon) is a graphic
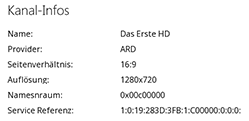
element in the OSD which represents the channel logo of a TV/Radio program. The file name of the picon is based on the channel reference of the corresponding program. The channel reference is displayed e.g. with an active program on the box via Menu->Information. Only the file suffix (*.png) is then attached to the channel reference, which must have a colour depth of 8 or 32 bit. If these conditions are fulfilled, we now need the following conditions so that the picons are also displayed on the box.
- Storage location depends on the skin used
- Skin must have assigned Picons a place in the OSD
- Standard paths /usr/share/enigma2/picon and /media/usb/picon

To be able to manage your picons with dreamboxEDIT, you have to know that possibly existing picons on the box cannot be downloaded directly with dreamboxEDIT. If you want to check these files for completeness or actuality, you have to download them with a FTP client to your computer.

The path where you have saved the picons, you add in the profile in the options under “Local path for picons”. This path will be saved with the profile, so that you can create a separate path for each profile entry. Now dreamboxEDIT has to know where to put

the changed picons on the box. To do so, select in Options->Profiles->Path for Picons on the box, the correct path. As described above it depends on your box and the skin, so if you have a box with enough flash memory (DM7020HD and all v2 boxes) you can use the default path /usr/share/enigma2/picon, otherwise it is recommended to put the picons on an external medium (no HDD, e.g. /media/usb/picon). Swapping to a USB stick is of course only possible if it has been mounted correctly in the device manager of the box according to the path mentioned above. Now we have to set up how dreamboxEDIT should handle the picons in use.
![]()
To do this we open the options again and switch to the GUI tab. A check mark in the selection box activates the display and with “Picon Dimensions” we define the size of the displayed picons in TV User Bouquet Details, the middle window. Here it is useful to pay attention to the native size of the picons to ensure an undistorted display. Example: If the native size is 100×60, it makes sense to activate 100×60 or 50×30.

After saving the settings, we load the last saved settings, because this is also the first time the picons are displayed in dreamboxEDIT to the left of the channels in our bouquet. Now we can check if all picons are assigned to one channel. If something is wrong here, we right-click on a channel and select “Assign channel picons”. A selection window opens where we have to navigate to the local path of the picons once. There we can assign this channel to any picon. Further options in the context menu just called up would be to delete the link to the current icon or to copy the channel reference to the Windows clipboard to search for it in the file folder. If you find a new package of your favorite picons on the net, it is always recommended to overwrite the entire contents of the local picon folder, because you can assume that this package contains the most current picons based on the channel reference.